Come posso ingrandire un’immagine senza perdere qualità? Capita spesso di essere in possesso di una foto che abbia troppi pochi pixel. Solitamente, ci si ritrova in questa situazione quando scarichiamo gratuitamente foto da internet o quando desideriamo stampare una foto su dimensioni considerevoli. In questo caso, è necessario ridimensionare l’’immagine ed eventualmente aumentare la grandezza del file. Tuttavia, quando si ingrandisce una foto, la qualità della stessa non migliora mai. Eppure, qualche accorgimento ti consentirà di evitare una perdita di qualità superiore al necessario. Di seguito ti mostreremo alcuni trucchi da tenere a mente quando desideri ingrandire un’immagine.
- Come ingrandire immagini senza perdere qualità?
- Fare attenzione alle impostazioni di scatto della fotocamera
- Ridimensionamento dell’immagine tramite software di editing
- Come ingrandire un’immagine passo per passo
- Ingrandire immagine con Photoshop CC
- Ingrandire immagini con programmi gratuiti
- Il consiglio extra di MYPOSTER
Come ingrandire immagini senza perdere qualità?
Quando possibile, è consigliabile non ridimensionare affatto il formato dell’immagine, né per ingrandirla né per ridurla. Questo perché qualsiasi ricalcolo della foto riduce solitamente la sua qualità. Talvolta, però, ci si ritrova in delle situazioni in cui i pixel non sono sufficienti per il formato di stampa da te richiesto ed è possibile che la tipografia non accetti la foto o che il configuratore prodotti del servizio di stampa online blocchi l’ordine ed emetta avvisi di cattiva qualità. Non solo la stampa, ma anche l’utilizzo di foto in pagine web richiede dimensioni di pixel molto specifiche.
Solitamente, questo accade quando si effettua il download gratuito di immagini da internet. Ciò non rappresenta un problema quando desideri stampare solo una piccola parte dell’immagine o riprodurla su dimensioni minori, non è purtroppo così quando invece vuoi realizzare, per esempio, una carta da parati di più metri o riprodurre la tua foto su un poster XXL. Proprio in questi casi è necessario ingrandire la foto, possibilmente senza perdere in qualità.
Il configuratore prodotti di MYPOSTER segnala automaticamente se la tua immagine è troppo piccola per il formato di stampa desiderato. L’avviso di colore rosso “Cattiva qualità” ti consente di accorgertene immediatamente. In tal caso, ti verranno suggeriti altri formati alternativi, in cui la tua immagine potrà essere stampata senza sgranature.
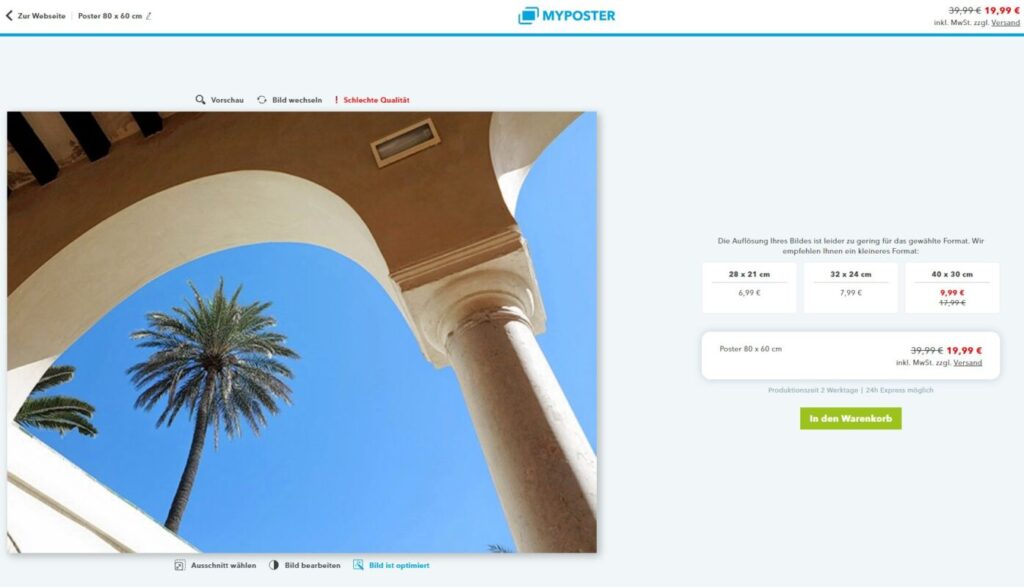
Nell’esempio sopra riportato, il file dell’immagine è troppo piccolo per il formato di stampa di 80 x 45 cm. In tal caso, se si volesse comunque procedere con la stampa della foto su queste dimensioni, sarebbe opportuno eseguire prima il ridimensionamento.
In genere, le fotocamere digitali odierne offrono un numero di pixel (punti immagine) più che sufficiente per ogni foto: la loro risoluzione in DPI consente infatti anche la stampa su diversi metri di larghezza. Per saperne di più su risoluzione, numero di pixel, DPI & Co., consulta il nostro articolo sul tema dell’aumento risoluzione immagine.
Fare attenzione alle impostazioni di scatto della fotocamera
Al momento dello scatto sai già di voler ingrandire la foto? Allora questi suggerimenti ti saranno utili:
- Le immagini salvate con un basso livello di qualità JPEG presentano le tipiche distorsioni del processo JPEG, particolarmente evidenti quando vengono ingrandite. È preferibile, quindi, salvarle con la massima qualità JPEG possibile o meglio ancora nel formato RAW.
- Se desideri realizzare una carta da parati o un poster di grandi dimensioni, fotografa il tuo soggetto in più parti. Successivamente sarà possibile unire i singoli scatti attraverso software di editing immagini come Photoshop o Photoshop Elements che offrono opzioni di unione automatiche.
Ridimensionamento dell’immagine tramite software di editing
Che fare se non si può evitare di ingrandire l’immagine?
Programmi specifici per il ridimensionamento delle foto sono oggigiorno praticamente inesistenti. Tuttavia, un normale software di editing immagini come Photoshop, Photoshop Elements o il programma gratuito Gimp, svolgono il compito in maniera altrettanto efficace.
Particolarmente importante è eseguire la procedura corretta per ingrandire l’immagine, ossia il metodo di calcolo per la moltiplicazione dei pixel:
- Raddoppiare le serie dei pixel esistenti: questo algoritmo è solitamente chiamato ripetizione o replica dei pixel. Questo metodo non è consigliabile poiché crea immediatamente frastagliature visibili sulle linee di contorno e la foto appare quindi pixelata.
- Migliori sono le tecniche che calcolano i nuovi pixel sulla base dei valori medi. Il metodo migliore è rappresentato da quello “bicubico”. Il risultato appare inizialmente più blando rispetto al metodo di ripetizione dei pixel. Tuttavia, esso può essere notevolmente migliorato da successivi interventi. Tieni presente che, nel processo di ricalcolo, i soggetti con aree ampie e omogenee risulteranno meno distorti rispetto ad immagini piene di dettagli.
Quando in Photoshop o Photoshop Elements apriamo la finestra di dialogo “Dimensione Immagine” è consigliabile mettere la spunta su “Automatico”, in questo modo il programma imposterà automaticamente il metodo di calcolo più adeguato.
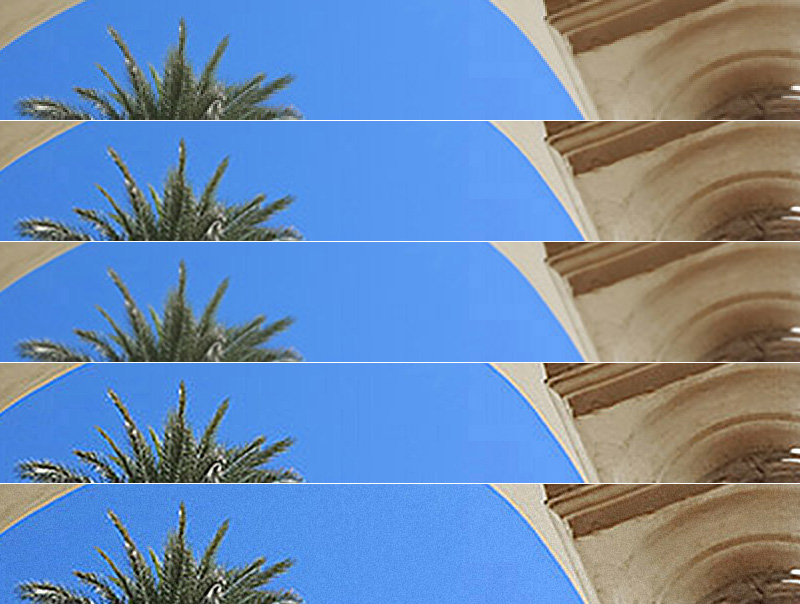
La prima porzione di foto in alto è stata ridimensionata con il metodo di ripetizione (o replica) dei pixel. Seconda immagine: metodo mantieni dettagli (ingrandimento), senza ulteriori modifiche.Terza immagine: metodo bicubica più morbida (ingrandimento). Quarta immagine: aggiunta del filtro nitidezza. Ultima immagine: oltre al filtro nitidezza, aggiunta del filtro riduci disturbo.
I passaggi necessari per il ridimensionamento dell’immagine
Se si desidera ingrandire foto con un programma di editing immagini, di solito si eseguono questi tre passaggi standard:
1. inserire il numero di pixel o l’area di stampa aumentata nella finestra di dialogo delle dimensioni dell’immagine e prestare attenzione al metodo di interpolazione corretto.
2. applicare un filtro di nitidezza
3. eventualmente applicare un filtro di rumore, questo perché un leggero disturbo può aumentare la percezione di nitidezza
Come ingrandire un’immagine passo per passo
La nostra immagine campione proviene da Internet e ha 640×480 pixel. Per poterla stampare, per esempio, nel formato 80×60 cm, dovremmo procedere con il suo ridimensionamento. Nel nostro esempio utilizziamo un soggetto con contorni marcati, in modo da poter vedere le modifiche in modo particolarmente chiaro.
Come programma utilizziamo il conveniente Photoshop Elements. Consigli per Photoshop CC, le sue altre versioni e programmi gratuiti seguono più in basso.
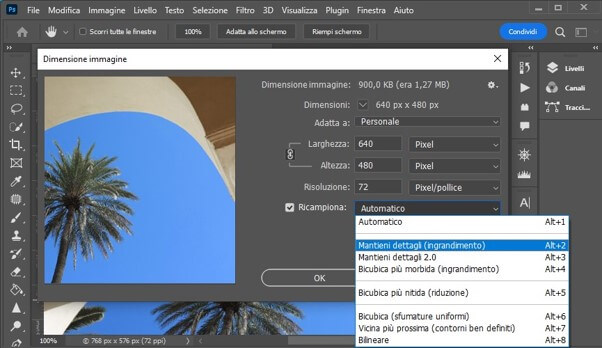
Carica la foto in Photoshop Elements e recati su “Immagine, Scala e poi Dimensioni Immagine”. Utilizza l’opzione “Mantieni proporzioni” e “Ricalcola immagine”. In basso selezioni la funzione “sfumatura bicubica” (ottimale per gli ingrandimenti). Modifica l’unità di misura da pollici in centimetri.
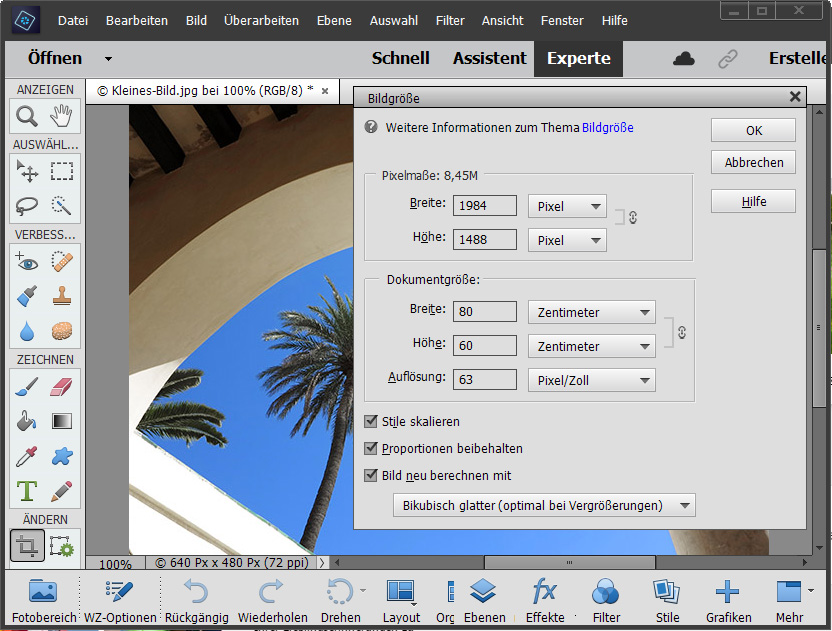
Inserisci ora i valori desiderati nella finestra di dialogo: 80×60 cm alla risoluzione minima di 63 pixel/pollice (63 dpi). Photoshop Elements calcola automaticamente il nuovo numero di pixel: 640×480 diventano 1984×1488 pixel.
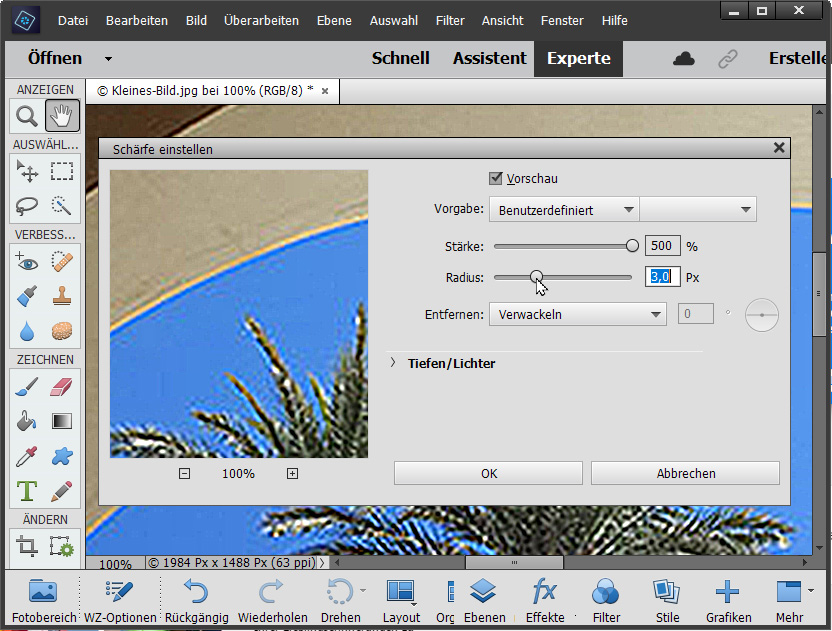
Clicca su OK. Avendo aggiunto pixel, l’immagine appare ora molto più grande e anche leggermente più sfocata. Per i passaggi successivi, occorre valutare una sezione dell’immagine con livelli di zoom affidabili del 50 o del 100 percento. Per il 100 percento (detto anche 1:1), è sufficiente selezionare “Visualizza, Pixel effettivi”. Ora seguono “Modificare immagine” e “Regola nitidezza”. Per prima cosa, imposta il menu a discesa su “Sfocatura” (nome piuttosto inappropriato). Imposta ora “Forza” al valore estremo del 500% e “Raggio” sul valore 3,0 pixel. Abbiamo deciso inizialmente di utilizzare valori così estremi solo per conoscerne l’effetto sulla foto.
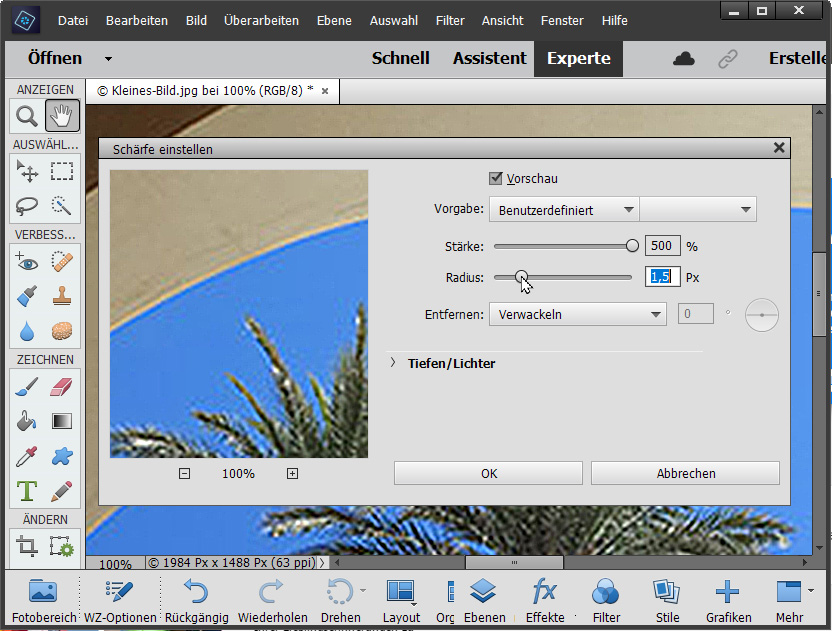
Riduci il raggio a circa 1,5 e fai click su OK. La nitidezza dell’immagine interpolata è ora già notevolmente migliorata. (Con altre foto e con numero di pixel differenti è possibile che i valori da impostare potrebbero essere differenti.)
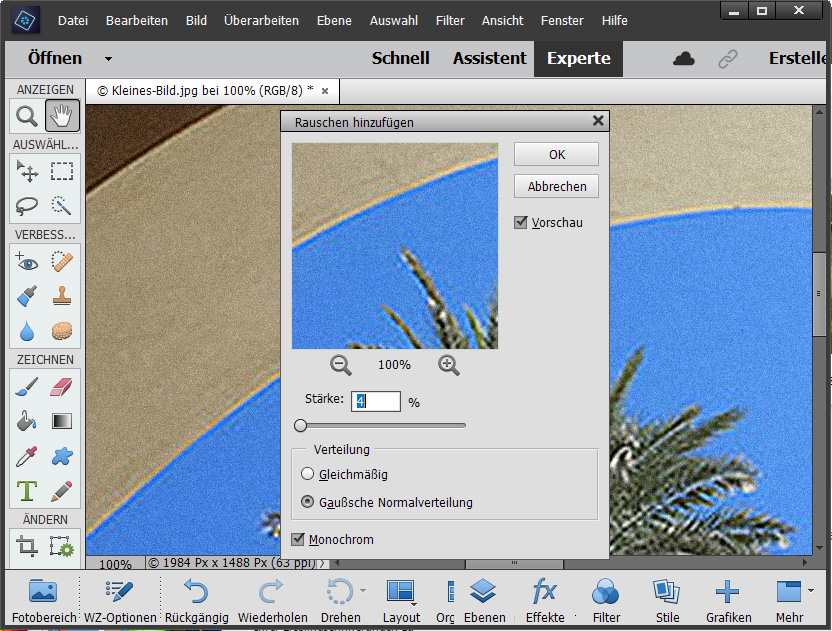
Incredibile, ma vero: l’aggiunta di un po’ di disturbo aumenterà la percezione di nitidezza, provalo! Rimaniamo con un livello di zoom del 100% e poi selezioniamo “Filtro, Filtro rumore, Aggiungi rumore”. Selezioniamo il 4% di intensità con le opzioni “Distribuzione normale gaussiana” e “Monocromatico”, fare su OK. Annulliamo l’ultima operazione e ripetiamola per esaminare l’effetto del filtro “Rumore” sulla foto.
Ingrandire immagine con Photoshop CC
La nostra immagine campione proviene da Internet e ha 640×480 pixel. Per poterla stampare, per esempio, nel formato 80×60 cm, dovremmo procedere con il suo ridimensionamento. Nel nostro esempio utilizziamo un soggetto con contorni marcati, in modo da poter vedere le modifiche in modo particolarmente chiaro.
Se utilizzi Photoshop CC, segui questi consigli extra quando ingrandisci l’immagin. Apriamo l’immagine in Photoshop CC ed iniziamo: clicchiamo su “Immagine” e poi su “Dimensione immagine”. Spuntiamo “Ricampiona” (che a seconda della versione del programma può chiamarsi in altri modi) e poi selezioniamo il metodo “Automatico”.
Per un controllo più avanzato è possibile selezionare “Mantieni dettagli (ingrandimento); che dovrebbe consentire un’interpolazione ancora migliore rispetto a “Bicubica più morbida” (ingrandimento)”, sebbene ciò nella pratica abbia poca efficacia. Questo procedimento ti consente comunque di evitare il filtro “nitidezza”, mentre dovresti provare ad applicare in ogni caso il filtro “disturbo”.
Il comando di nitidezza si trova sotto “Filtro”, “Nitidezza”, “Nitidezza avanzata”, nelle versioni più datate “Maschera di contrasto”.
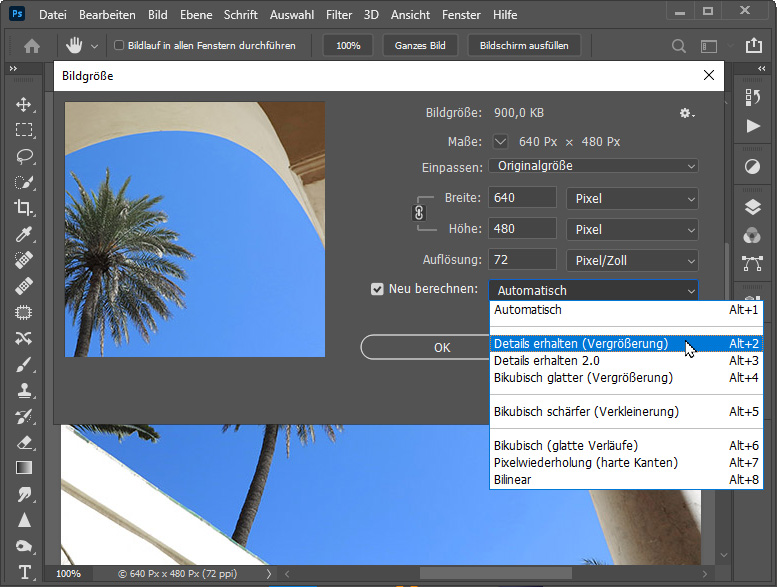
Ingrandire foto facilmente con i filtri avanzati
Particolarmente utile a partire da Photoshop CS3 (rilasciato nel 2007) e Photoshop CC, è l’opzione di conversione della foto in oggetto avanzato. Dopo aver aperto l’immagine in Photoshop, selezionare “Filtro”, poi “Converti per filtri avanzati” – questo ti permetterà di salvare una versione di riserva della foto che possiamo recuperare in qualsiasi momento e di non cadere quindi in modifiche distruttive. Quando parliamo di modifiche non-distruttive (o di editing non distruttivo) ci riferiamo alla possibilità di fare cambiamenti ai nostri livelli senza rendere permanente, e quindi distruttivi, i nostri interventi.
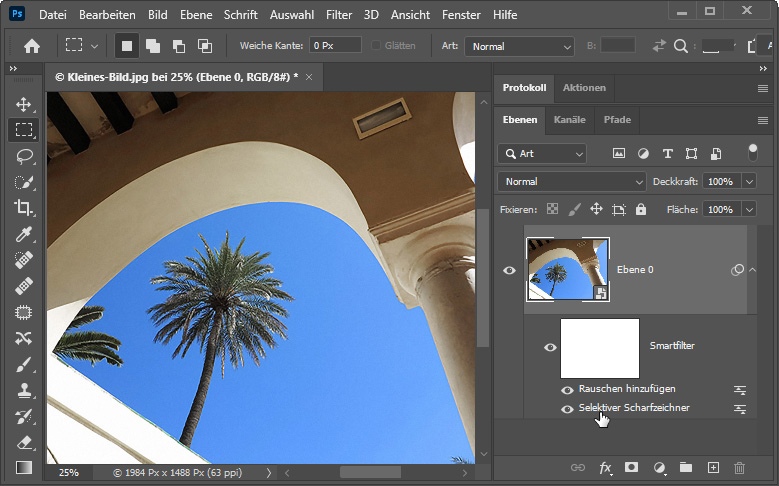
Con la conversione della foto in oggetto avanzato, i filtri vengono aggiunti come oggetto al pannello dei livelli. Questo ti permetterà di modificare con un un doppio clic i valori dei filtri in qualsiasi momento o, ad esempio, di disattivarli completamente in via provvisoria e sperimentale.
Ingrandire immagini con programmi gratuiti
Il ridimensionamento e l’interpolazione delle immagini è possibile anche con programmi gratuiti:
- Gimp 2.10.34: cliccare su “Immagine”, “Scala immagine” inserire i valori e poi cliccare su “Scala”; poi “Filtri”, “Miglioramento” e “Nitidezza (Maschera di contrasto)”. Eventualmente “Filtri”, “Rumore”, “Rumore HSV” ed impostare a 0 “Hue” (valore tonalità).
- XnView MP: recarsi su “immagine”, “ridimensiona” e ridimensionare immagine con il metodo “Lanczos”. Aggiungere eventualmente filtro nitidezza e poi filtro disturbo.
Il consiglio extra di MYPOSTER
Se desideri ordinare un prodotto fotografico da MYPOSTER, ti consigliamo di caricare l’immagine nel configurare con le sue dimensioni originali. Il nostro algoritmo ti mostrerà automaticamente se la tua foto è adatta o meno per la stampa sulle misure da selezionate.
La regola generale prevede che per formati molto grandi, come foto panoramiche o poster giganti, è necessario un file immagine sufficientemente grande. Se la risoluzione dell’immagine è troppo bassa, la stampa potrebbe risultare sgranata. In tal caso, ti consigliamo di selezionare un formato più piccolo. Se proprio vuoi procedere con un formato più grande, è possibile provare a ridimensionare l’immagine utilizzando i metodi sopra indicati.
Forse non lo sapevate, ma anche le foto che hanno già una risoluzione sufficiente possono essere migliorate. Bastano pochi accorgimenti per rendere le stampe ancora più nitide! A questo proposito, date un’occhiata al nostro articolo “Migliorare la qualità dell’immagine”.


